Autor návodu: Jakub
Uveřejnění návodu povoleno autorem
Úpravy: Sonia
Uveřejnění návodu povoleno autorem
Úpravy: Sonia
NEPREFARBOVATEĽNÁ TAPETA
Návod pro pokročilé!
Pred tým, než začneme samotnú tapetu tvoriť si povieme, čo k tomu vlastne potrebujeme.
Program na export objektu z hry.
( Ja používam TSR Workshop 2.0.19 )
Grafický editor na samotnú úpravu tapety.
( FreeWare program, ktorý používam aj ja je Paint.NET )
Obrázok s rozmermi 512 x 512 px
Obrázok môže mať aj väčšie rozmery.
Ide už len o Vašu fantáziu a spracovanie tapety.
Taktiež to môže byť obrázok
s presným rozmerom pôvodnej tapety 256 x 512.
Ale ja v návode použijem obrázok 512 x 512.
Preto si treba uvedomiť ešte pred zaćatím tvorby
Na koľkatích tapetách sa bude môj obrázok rozprestierať?
V návode Vám ukážem, ako spraviť obrázok cez 2 tapety.
KROK 1
Otvorte si TSR Workshop ( Ďalej ho budem označovať len ako TSRW )
a kliknite na "Create New Project"
KROK 2
V okne, ktoré sa Vám otvorí zvoľte "Build Item".
KROK 3
Ďalej si kliknite na kategóriu "Walls and floors"
a počkajte chvíľu, kým sa všetky položky nenačítajú.
Potom zadajte dole do vyhľadávania "Wall_ full".
Vyberte si hneď prvú tapetu a kliknite na Next.
Nemusí to byť presne táto tapeta, no táto tapeta je prázdna.
Takže obsahuje iba jednu farbu.
KROK 4
V ďalšom kroku si zadajte názov tapety a popis tapety.
Do názvu napíšte o ktorý PART tapety sa jedná.
V mojom prípade to je Part1.
Do popisu zadajte meno Vášho blogu,
aby bola menšia pravdepodobnosť, že Vám ju niekto ukradne.
Ale taktiež budú hráči vedieť, odkiaľ majú ťúto tapetu
a pravdepodobne sa k Vám aj vrátia.
Meno projektu meniť nemusíte.
Kliknite na Next.
KROK 5
V okne, ktoré na Vás vyskočí potvrdte voľbu "Ano".
KROK 6
Vyskočí na Vás okno s náhľadom tapety.
My si ale všímame hlavne pravý stĺpec,
kde sa preklikneme do "Textures".
Hneď pod záložkov Textures tiež máte rolovacie okienko,
kde nájdete ešte jeden motív tapety.
Ten odstránte kliknutím na neho
a následne vedľa na šípku >> Delete.
Ale vrátme sa pod Textures.
Tu si všímame položky "Multipler".
KROK 7
Klikneme dvojklikom na "Multipler"
a masku vyexportujeme pomocou tlačítka "Export"
do predom pripravenej zložky.
Súbor si môžte premenovať podľa chuti.
Ja si ho nazvem "Maska", aby sa mi potom dobre orientovalo.
KROK 8
Zhodte TSRW na lištu a otvorte si Masku v Paint.NETE 2x.
KROK 9
Otvorte si v Paint.NETE Váš obrázok o rozmeroch 512 x 512 px.
Ja použijem TOHTO MOTÝĽA.
KROK 10
Obrázok si rozdeľte na DVE POLOVICE.
Polovica z 512 je 256.
Kliknite si teda v panely nástrojov pravouhlý výber a
vyberte na výšku celého motýľa, no na šírku iba 256px
( Číslené údaje dole na lište Vám ukazujú, koľko pixelov máte
v Šírke x Výške vybraných )
KROK 11
Svoj výber okopírujte a vložte na jednu z masiek.
To isté spravte s druhou plovovicou,
ktorú vložíte na druhú masku.
Vzniknú Vám dve masky s dvomi časťami obrázkov
KROK 12
Ľavú masku uložte ( ako súbor .dds ) a zavrite.
Pravú si nechajte otvorenú v Paint.NETE.
Nezabudnite pri ukladaní dodržať toto nastavenie:
KROK 13
Vráťte sa do TSR Workshopu a rozkliknite si "Multipler".
Naimportujte tam vašu ľavú masku.
Potvrdte voľbou "Done".
Keď na Vás vyskočí tabuľka, či chcete prepísať Textúru, potvrdíte "Ano".
KROK 14
V náhľade by to malo vyzerať takto:
KROK 15
Zmente kategóriu tapety na WallSet
KROK 16
Vyexportujte Váš Part1 tapety ako :
Package
Alebo ako Sims3Pack
KROK 17
Teraz stlačte CTRL + N.
Tým začnete nový projekt.
Starý projket si môžte/nemusíte uložiť.
KROK 18
Opakujte celý postup, len s pár rozdielmi:
Krok 4 - Za názov tapety vložte "part2"
Krok 7 až 12 - preskočte.
V kroku 13 - naimportujte druhú časť Masky,
ktorú si v Paint.NETE uložíte a zavriete.
Edit: Musí to byť nový projekt!
Ak by ste iba naimportovali do stávajúceho projetku ďaľšiu Masku,
bol by to stále jeden a ten istý súbor,
takže by ho hra zobrazovala ako jeden.
KROK 19
Po Exporte obidve časti tapety nainštalujte do hry a odskúšajte ich.
Funguje! Ak aj Vám, tak si môžte gratulovať a hlavne som rád, že Vám môj návod pomohol.

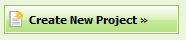
























ať dělám co dělám, tak prostě v tom TSW možnost Floors and Walls nemám :/ nevíte někdo prosím, co s tím? všechno ostatní tam načtu, můžu z toho udělat vlastní tvorbu, ale tapety a podlahy tam prostě nikde nemám a zrovna ty bych si právě chtěla udělat pěkný, ty od TS3 se mi nelíbí:/
OdpovědětVymazatProtože nečteš pozorně. Je to tam.
Vymazat1) Create New Project
2) Builditem
3) Walls and floors
Jinak ještě doplním, že musíš mít nastavenou cestu ke hře, jinak program neví odkud to načíst.
OdpovědětVymazatviz tenhle obrázek: http://2.bp.blogspot.com/-dFGmuRxrZhA/T5UgZyYRXhI/AAAAAAAABwo/0Tmmo3jgJa4/s1600/t.jpg
čtu pozorně.. dávala jsem to přes create new project, builditem a walls and floors mi tam prostě chybí.. všechno ostatní tam je.. zas takovej debil nejsem :)
OdpovědětVymazatA já zas nejsem Děd Vševěd a nevidím do tvého počítače :)
VymazatTakže se zeptej u nás fóru a dej k tomu obrázky. Jinak ti nemůžu pomoct.
http://arsepo-forum.1055779.n5.nabble.com/Tvorba-nep-ebarvitelne-tapety-td5710631.html
nemyslela jsem to zle:) jen do "složky" najet ještě umím :D:).. v nabídce je vše, co má, pouze walls and floors chybí, ato mám cesty ke hře nastavené podle tebe.. Snad se to nějak rozjede, děkuju:)
OdpovědětVymazatJá také ne. Ale měla bys na to fórum jít a ukázat mi ten screen, co se ti zobrazuje.
VymazatPodívej takhle to vypadá u mě. http://oi44.tinypic.com/r8d00m.jpg
Na blogu v komentářích se těžko radi a strašně blbě se ukazují obrázky. proto bych byla ráda, abys to raději řešila na fóru. Můžeš tam nahrávat i obrázky.